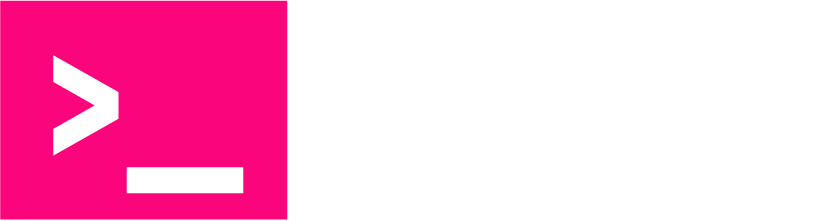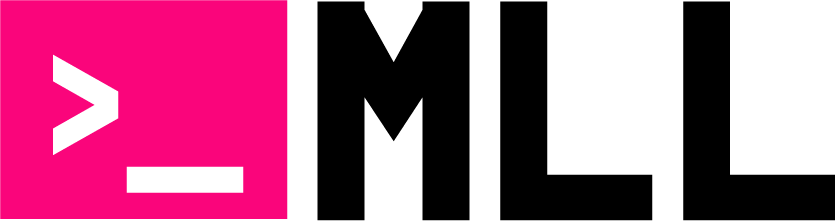If you own an Orange Pi device, such as the Orange Pi Zero 2W or Zero 3, you can easily install OpenMediaVault to create a versatile NAS that supports a wide range of services. OpenMediaVault (OMV) is an open-source, Debian-based operating system designed to turn your hardware into a powerful Network-Attached Storage (NAS) solution. It provides a user-friendly interface for managing files, storage, and services over a network.
In this guide, we’ll walk you through the process of installing OpenMediaVault on your Orange Pi device. We will cover everything from flashing the Debian image onto your SD card to setting up storage (including RAID configuration) and network shares. Even if you are new to using OpenMediaVault or Orange Pi, this guide will provide detailed, step-by-step instructions.
Hardware Needed to Install OpenMediaVault on Orange Pi
Before we begin the installation process, let’s first go over the necessary hardware requirements:
| Orange Pi Zero 2W/3 (or other compatible Orange Pi models) | View price on Amazon |
| MicroSD card (at least 8GB, preferably Class 10 for better performance) | Best SD card for Orange Pi on Amazon |
| USB Drives (for storing your data) | Budget-friendly USB storage on Amazon |
| Ethernet cable (for wired network connection) | Orange Pi supported ethernet cable on Amazon |
| Power Supply (sufficient to power the Orange Pi and peripherals) | Power supply for Orange Pi on Amazon |
Flashing the OS Image on the SD Card
The first step in setting up OpenMediaVault on your Orange Pi is to flash the operating system (OS) image to the SD card. You can install the official Debian distro released for your Orange Pi or go with the third-party Raspberry Pi OS. Also, you can choose to use any other Debian-based distros for your device if there is any available. For this tutorial we will be using the official Debian OS image for Orange Pi.
Download the Debian OS Image for Orange Pi:
- Visit the official Orange Pi website and navigate to the “Downloads” section.
- Select the particular file for your variant of Orange Pi and download that.
Flash the Image to the SD Card:
- Insert the SD card into your computer using a card reader.
- Extract the
.imgfile from the compressed archive of the OS you downloaded earlier if necessary. - Install Balena Etcher and open it.
- In Balena Etcher, click on Select Image, find the
.imgfile you downloaded, and select it. - Choose your SD card as the target device.
- Click on Flash to begin the process. Wait for it to complete.
- In Balena Etcher, click on Select Image, find the
- Eject the SD Card:
- Once the flashing process is complete, safely eject the SD card from your computer.
- Insert the SD Card into the Orange Pi:
- Insert the flashed SD card into the SD card slot on your Orange Pi device (Zero 2W/3 or whichever model you’re using).
Connecting the Orange Pi to Your Network
Once the SD card is inserted into the Orange Pi, it’s time to connect it to your network. You can either use a wired Ethernet connection or a Wi-Fi connection (if your Orange Pi has wireless capabilities or if you’re using a USB Wi-Fi dongle).
Ethernet Connection (Recommended for Stability):
- Connect an Ethernet cable from your router or switch to the Ethernet port on the Orange Pi.
- The Orange Pi should automatically connect to the network and obtain an IP address via DHCP.
Wi-Fi Connection (Alternative Option):
- If you’re using Wi-Fi, you’ll need to configure your wireless settings via the terminal. This can be done during the first boot by editing the
/etc/network/interfacesfile or usingnmtuiif available.- Open a terminal on the Orange Pi and
sudo nano /etc/network/interfaces - Add the Wi-Fi configuration settings
auto wlan0 iface wlan0 inet dhcp wpa-ssid "YourSSID" wpa-psk "YourWiFiPassword" - Save the file and reboot your device
sudo reboot
- Open a terminal on the Orange Pi and
Powering Up the Orange Pi:
- Once the network connection is set up (either Ethernet or Wi-Fi), connect the power supply to the Orange Pi and power it on.
- Wait for the device to boot up (it may take a couple of minutes depending on the SD card speed).
Great! Here’s the next part, covering the installation of OpenMediaVault and first-time setup.
Installing OpenMediaVault on Orange Pi
Now that you’ve successfully flashed the Debian OS image and booted up your Orange Pi, it’s time to install OpenMediaVault (OMV). The installation process is straightforward, and we’ll be using the official OMV installation script to automate most of it.
Step-by-Step Instructions for Installing OpenMediaVault:
- Update the System Packages:
It’s always a good idea to make sure your system is up-to-date before installing new software. Open a terminal session on your Orange Pi (either locally or via SSH) and run the following commands:
sudo apt update
sudo apt upgrade -yThis will update the package list and install any pending updates. If prompted, type Y to confirm the updates.
- Download and Run the OMV Pre-Install Script:
OpenMediaVault requires some initial configuration before the full installation. The pre-installation script ensures the system is properly prepared for OMV by setting up network interfaces and resolving potential issues. To begin the pre-installation process, run the following command:
wget -O - https://raw.githubusercontent.com/OpenMediaVault-Plugin-Developers/installScript/master/preinstall | sudo bashThis script may take a few moments to complete. Once it finishes, it will recommend restarting your Orange Pi to apply the changes. You can reboot the system by typing:
sudo reboot- Install OpenMediaVault:
After the reboot, run the installation script to install OpenMediaVault. This script will automatically install all the required dependencies and configure your system to run OMV.
wget -O - https://raw.githubusercontent.com/OpenMediaVault-Plugin-Developers/installScript/master/install | sudo bashThe installation will take some time as it downloads and installs various packages required by OpenMediaVault. The process may take several minutes, depending on your internet speed and system performance.
- Reboot the System:
Once the installation script completes, it’s recommended to reboot your system once again to ensure all changes are applied properly. Run:
sudo rebootFirst-Time Setup of OpenMediaVault
Once OpenMediaVault is installed, you can access the web-based interface to manage your NAS setup. This step will guide you through accessing OMV’s web interface for the first time and configuring your storage.
Step-by-Step Instructions to Access OMV Web GUI:
- Find Your Orange Pi’s IP Address:
To access the OMV web interface, you will need to know the IP address of your Orange Pi. You can find the IP address by running the following command:
hostname -IThis will display the IP address assigned to your Orange Pi on the local network.
For example, if your Orange Pi’s IP address is 192.168.1.110, the URL would be:
http://192.168.1.110 3. Login to OpenMediaVault:
When you access the web interface for the first time, you’ll be prompted to log in. The default login credentials are:
- Username:
admin - Password:
openmediavaultAfter logging in, you’ll be greeted with the OMV dashboard, where you can begin configuring your storage, network settings, and other services.
Warning: It is highly recommended that you change the default password for security reasons. The default credentials for OpenMediaVault are admin / openmediavault. Leaving these unchanged makes your system vulnerable to unauthorized access. To protect your NAS, go to the Account Settings in the dashboard and update your password to a strong, unique one as soon as possible.
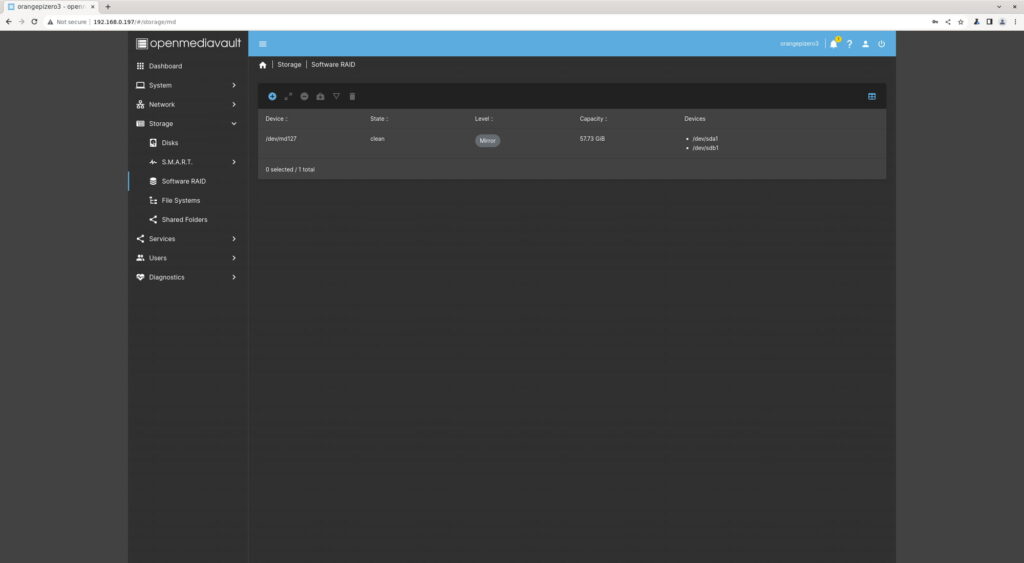
Configuring Storage in OpenMediaVault on Orange Pi
Now that you’ve logged into the OMV web interface, it’s time to set up your storage devices, whether you’re using USB drives, SSDs, or HDDs. OpenMediaVault allows you to easily manage storage volumes and create file systems.
Step-by-Step Instructions for Configuring Storage:
- Connect Your Storage Devices:
Connect the USB drives, SSDs, or hard drives that you want to use with your Orange Pi to the available USB ports. Make sure the devices are properly detected by the system. - View Your Devices in OpenMediaVault:
In the OMV dashboard, go to Storage > Disks. Here, you’ll see a list of all connected storage devices. If your drives are not appearing, make sure they are properly connected, powered on, and have no existing file system. - Create a New File System:
You’ll need to format your drives to create a usable file system. To do this:
- Click on the disk you want to format (usually the “unallocated” ones).
- Click the Wipe button to clean the disk if necessary (be careful as this will erase any existing data).
- Next, click Create to create a new file system. For most use cases, EXT4 is recommended.
- After the file system is created, click Apply to save the changes.
- Mount the File System:
Once the file system is created, you’ll need to mount the disk:
- Go to Storage > File Systems.
- Select the newly created file system and click Mount.
Benefits and Features of OpenMediaVault on Orange Pi
OpenMediaVault offers several key features that make it a powerful and flexible NAS solution for home or small business use. Below are some of the top benefits and features:
- User-Friendly Web Interface: OMV provides an easy-to-use web interface that simplifies managing storage, users, and services.
- Extensive Storage Support: OMV supports various file systems (EXT4, Btrfs, XFS), RAID configurations (RAID 0, 1, 5, 6, 10), and multiple storage devices (USB drives, SSDs, HDDs).
- Powerful File Sharing: OMV supports SMB/CIFS for Windows sharing, NFS for Linux, and FTP for file transfers.
- Docker Integration: OMV includes native support for Docker, enabling you to run containers for applications like Plex, Nextcloud, and more.
- RSync for Backups: With built-in support for RSync, OMV can automatically back up your data to other systems or cloud services.
- Extensibility: OMV supports plugins that extend its functionality, from media servers to cloud syncing and more.
- Security Features: OMV provides robust access controls, including user permissions, encryption, and firewall settings to keep your data secure.
Final Thoughts
Installing OpenMediaVault on the Orange Pi Zero 2W/3 is a fantastic way to build a reliable and affordable NAS. With a simple setup process and a wealth of features, OMV provides powerful file-sharing and storage management tools. Whether you’re using it for home media storage, backups, or as a private cloud, OpenMediaVault turns your Orange Pi into a versatile and efficient NAS device.